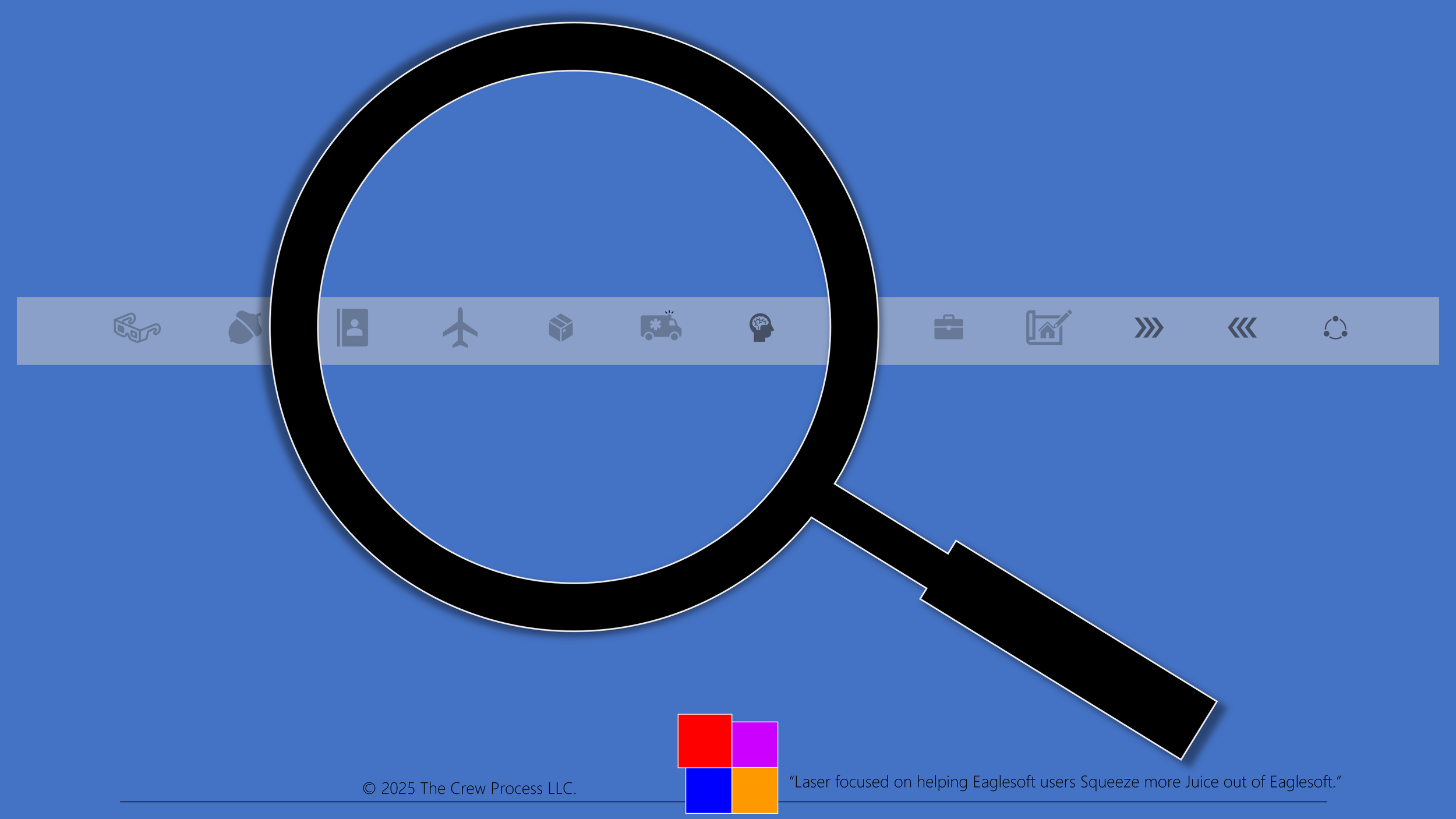How Andre Recovers a Lost Toolbar in Eaglesoft
If you lose your Toolbar the BEST thing you can do is to contact the Patterson Technology Center (“Support”) at (800) 475-5036.
The second-best thing you can do is delete the config file to get it back.
Extremely delicate procedure - Proceed with Caution!
Running this utility (or any utility) will make changes to your existing data. I highly recommend that before running any utility that you are absolutely certain a complete backup of the Eaglesoft data has been completed prior to proceeding.
1. Go to Windows Start>Control Panel>Folder Options>View tab.
2. Check the box for Show Hidden Files, Folders, and Drives.
3. Click Apply and OK. If this is already checked, please proceed to next step.
4. Next, please log off of Eaglesoft on the problem machine, and close Eaglesoft.
5. Right mouse click on the Windows Start button and choose to Open Windows Explorer.
6. Locate your C drive.
7. Choose the User folder and open the folder named the user you are logged into Windows as.
8. Open the folders: App Data>Local>Patterson Companies>Eaglesoft.exe
9. Move the following 3 files onto your Desktop (do not copy)
a. "AppointmentScheduler.Panels.config"
b. "AppointmentScheduler.Bars.config"
c. "AppointmentScheduler.nSiteScheduleViews.config"
10. Once these files are deleted, close the window.
11. Log into Eaglesoft
CLICK HERE TO GET THE OFFICIAL PATTERSON FAQ INFORMATION
DISCLAIMER:
This is a resource guide and all decisions on each dental office setup should remain the sole decision of the dentist/owner of the practice. Eaglesoft is a registered trademark of Patterson Dental Company. All other software or products mentioned are the property of their respective owners. Although Andre Shirdan was an employee of Patterson Dental, he is not associated with Eaglesoft or Patterson Dental Company or endorsed by Patterson or any other Company Mentioned in this blog.