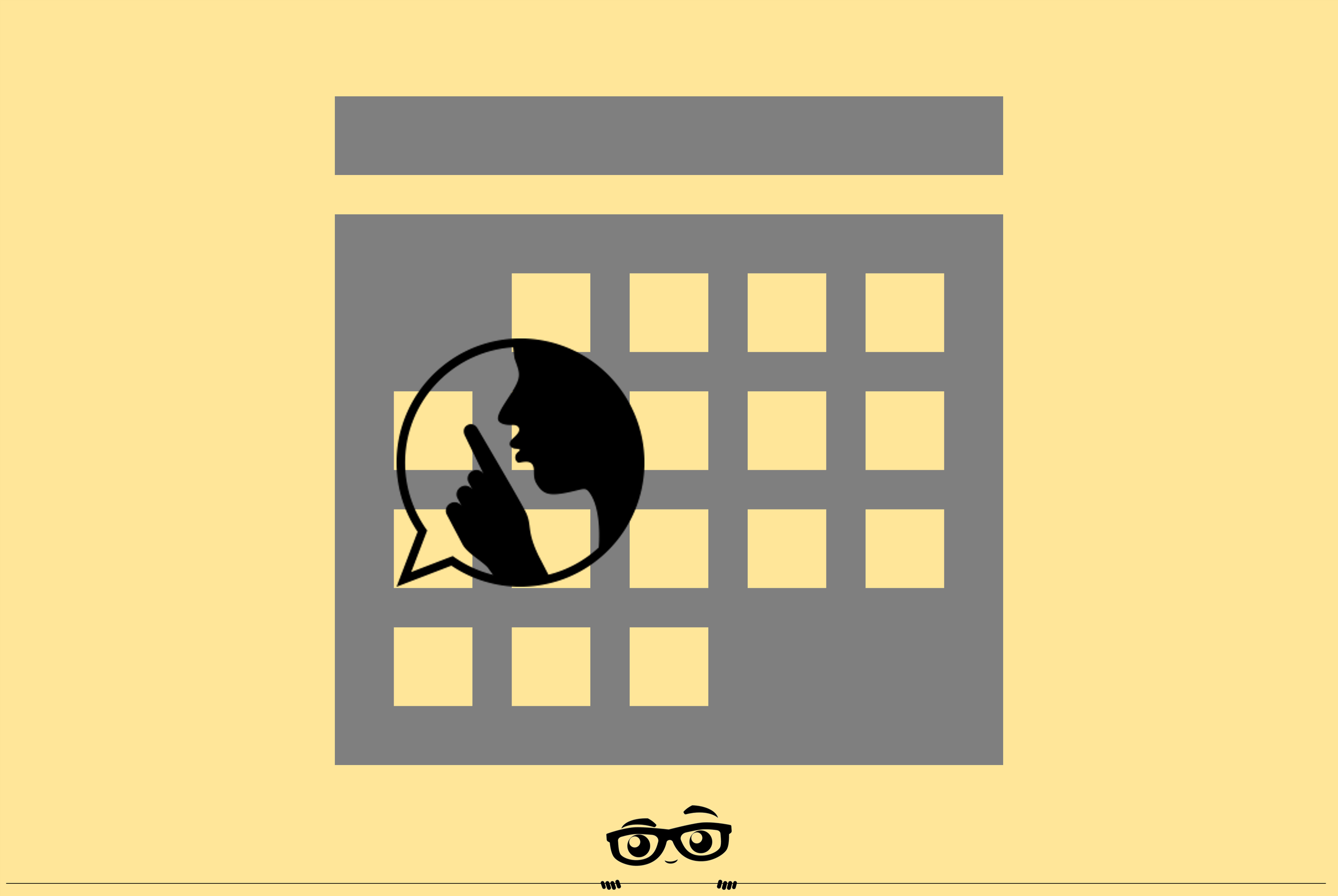How Andre gets a HIPAA Friendly View of the Schedule in Eaglesoft without Ctrl+H
Eaglesoft allows users to use the Ctrl+H command to hide Protected Health Information (“PHI”) but I find that most offices are using that AFTER the patient in the chair has been staring at the screen for a few minutes. Why not create a Schedule View that takes that information off by default and then you can open your schedule as needed with little to no disclosure.
From your schedule, right click in a blank area of the schedule. Select OnSchedule Views and Select Save As. In Description enter “Clinical View”. Click “OK” to save this new view. Now, right click in a blank area of the schedule. Select Current Settings and Setup.
On the Upper Right of the new window, you will see an area called Appointment Display Layout. You have to remove all the PHI other than the First Name, Preferred Name and the Appointment Notes. (see pic)
Click OK to Save this setup. You now have a new View of the schedule called the Clinical View which should be used in all areas of the office where a Patient might have a direct view of the schedule.
REMEMBER: Appointment Notes should NEVER contain PHI. This is also true of Schedule Blocks.
Examples:
DISCLAIMER:
This is a resource guide and all decisions on each dental office setup should remain the sole decision of the dentist/owner of the practice. Eaglesoft is a registered trademark of Patterson Dental Company. All other software or products mentioned are the property of their respective owners. Although Andre Shirdan was an employee of Patterson Dental, he is not associated with Eaglesoft or Patterson Dental Company or endorsed by Patterson or any other Company Mentioned in this blog