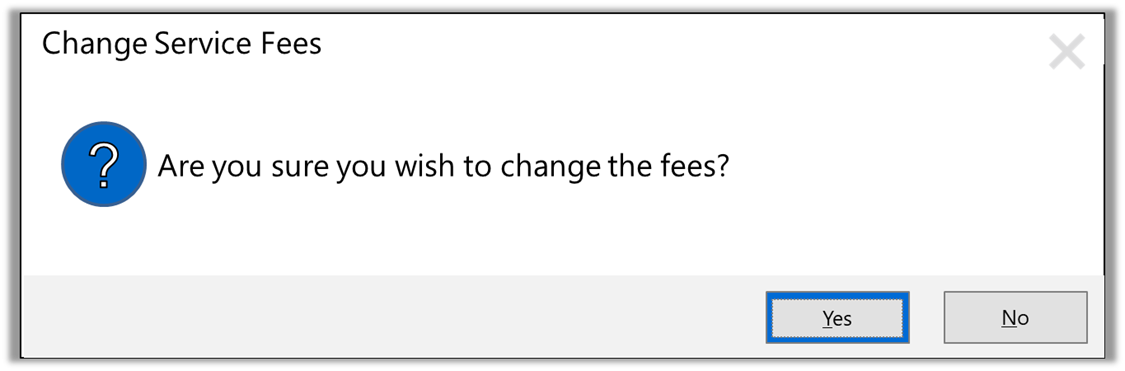How Andre Does a Fee Increases in Eaglesoft Using the Change Fee Utility
If you have any hesitations about doing a Standard Fee change, please contact the Patterson Technology Center (“Support”) before going any further with these instructions.
Typically, beginning a new year brings up the idea of a Fee Increase, and everyone always asks: “What is the correct way to update fees”?
The next question is: “Is there a way to do an automatic fee increase across the board or do you have to enter each fee separately?”
For clarification: The Change Service Fees utility changes the office’s Standard Fees and has NO effect on Fee Schedules. Coverage Books (CBs) are a different story. You may have to "correct" CBs based on how the practice initially set up the CBs.
When I do practice Standard Fee updates I have two choices:
Manually Changing Standard Fee:
- You can go through List > Service Codes and edit each code.
Using this method does not update existing Treatment Plans and Scheduled Services. There is a option to do a “zero dollar update for Treatment Plans and Scheduled Services” that allows you to find a time when everyone is out of Eaglesoft and you can run the Change Service Fees utility.
Use the Utilities > Change Service Fees. You can individually change the fees or use a percentage to increase the fees.
Automatically Updating Fees using the Change Service Fees Utility;
Here is a step-by-step Change Fee Schedule Guide:
Everyone must be Logged Out of Eaglesoft. The Change Service Fees utility requires exclusive rights and will require Every Other User to be logged out of Eaglesoft. If not you will receive this warning:
Go to Utilities>Change Service Fees
READ ALL THE WARNINGS. AGREE OR DISAGREE WITH EACH.
READ THE WARNING and if you agree click Yes.
Enter the percentage you want to increase your fee in the Markup Service By box. (red box). As you can see in the picture. You have an option to update Standard Fee one Service Type (i.e. Endo, Perio, Preventive) so It is possible to update Preventive services and leave all other services unaffected.
Make sure to Round Fees to the Nearest $1.00. (orange box)
OPTIONAL (this can be done at a later date) Uncheck Update Treatment Plans/OnSchedule Fees if you wish to honor existing Treatment Plan and Scheduled Services (green box)
Apply the % (blue box)
Read the Treatment Plan Fees Warning and if you agree click Yes. If you Disagree, click No.
FYI: When you update your Standard Fees, Services that are already in a Treatment Plan will be updated to the new Standard Fee. In-Network Fee Schedules and/or Coverage Book setups will not have to be updated for estimation. Out-of-Network estimation will only be impacted if the Dollar Amount calculation is used. If the Approved Amounts are used in a Treatment Plan the Approved Amounts will not update.
Important Treatment Plan Warning: When you update your Standard Fees using the Change Service Fees Utility all your open pre-determinations will be closed and deleted. If you click “Yes”. All your Pre-authorizations will be deleted. But remember if you've sent off the "pre-auths", they are “outstanding” (not in the Claims window) and when they come back, you have a "paper" copy.
I tested using “No” as a choice. I created a Treatment Plan for someone with a Fee Schedule. I then processed a pre-determination, I then updated the FS and used “No” to JUST that pop-up question. FS updated and the Tx plan did NOT delete. You can test it too on a Test Patient with a Test FS and Test Employer if you want.
Read the OnSchedule Fees Warning and if you agree click Yes. If you Disagree, click No.
FYI: When you update your Standard Fees, Services that are already attached to the schedule will be updated to the new Standard Fee except those that are attached to Fee Schedules and/or Coverage Books. Dollars scheduled for these appointments will also be updated using the new fees.
Most practices chose to honor Treatment Plans and Scheduled Services for 30, 60 or 90 days. My recommendation is to update your fees 30, 60 or 90 days after your fee increase using the Change Fee utility. 30, 60, or 90 days later, use the Change Fee utility and raise your fees by Zero Percent (0%) but use this update to “Increase Scheduled fees” and “Treatment Plans” that were not impacted 30, 60 or 90 days prior. Some Treatment Plans may have to be manually recalculated. I'm not sure what determines which do and do not.
There “really” isn’t an “automated” way to reduce fees in the same way.
DISCLAIMER:
This is a resource guide and all decisions on each dental office setup should remain the sole decision of the dentist/owner of the practice. Eaglesoft is a registered trademark of Patterson Dental Company. All other software or products mentioned are the property of their respective owners. Although Andre Shirdan was an employee of Patterson Dental, he is not associated with Eaglesoft or Patterson Dental Company or endorsed by Patterson or any other Company Mentioned in this blog.